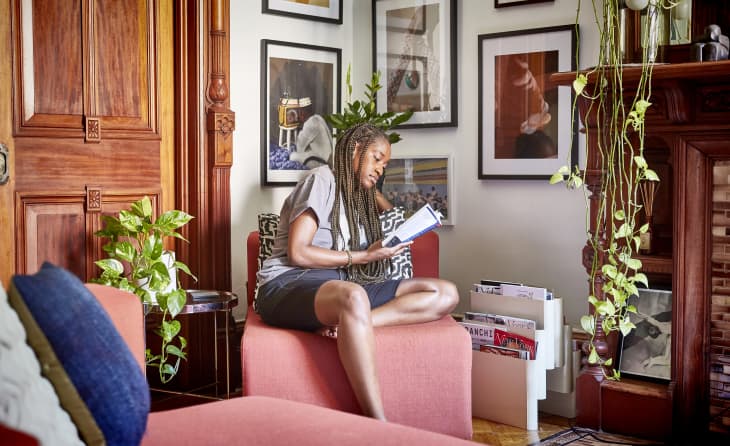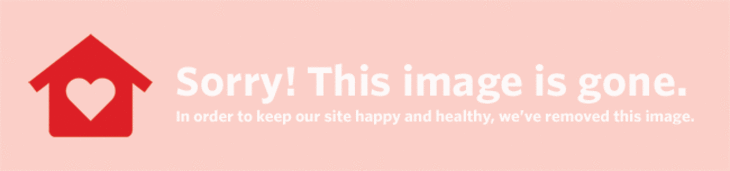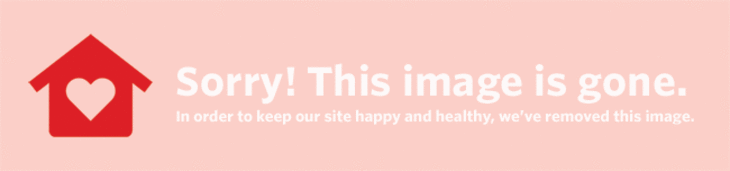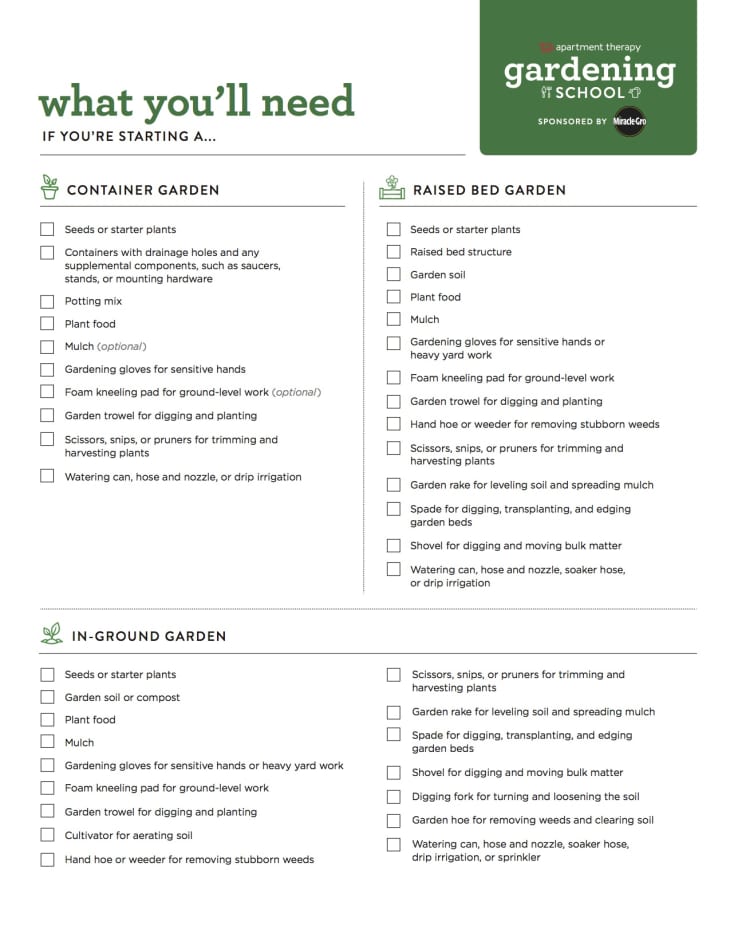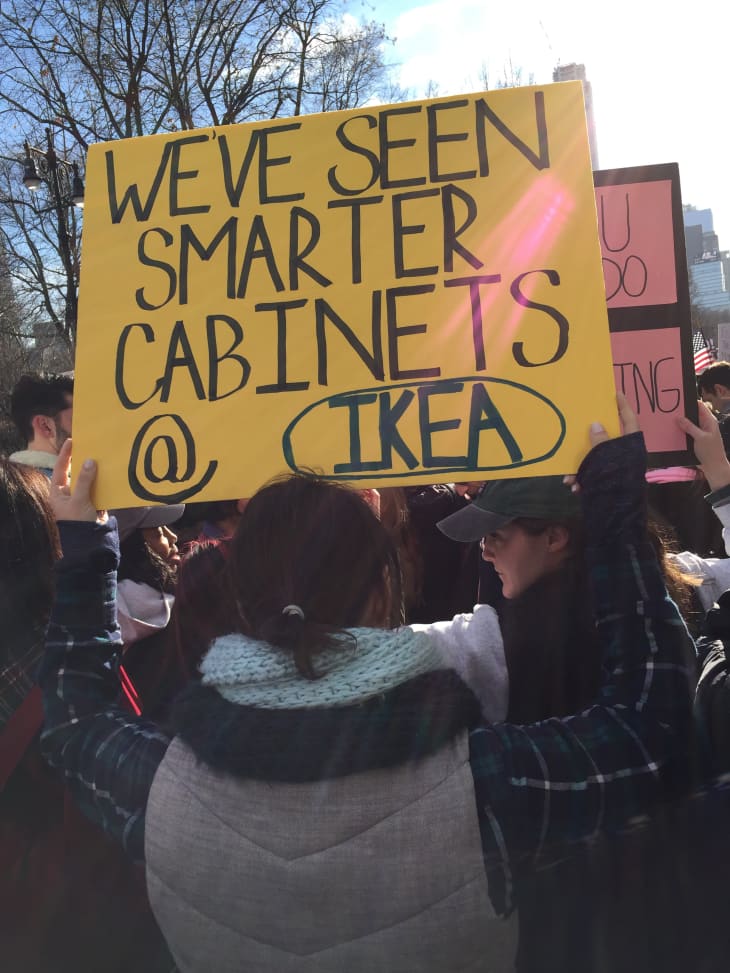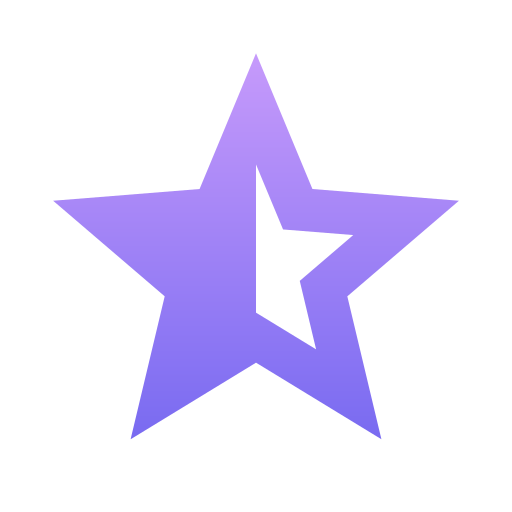在数字艺术领域,苹果凭借其创新的平板电脑成为了主导力量, 苹果铅笔 和 Mac 绘图板。这些工具彻底改变了艺术家的创作方式,使他们能够以新的、令人兴奋的方式探索自己的创造力。
尤其是 Apple Pencil,它已经改变了数字艺术家的游戏规则。其精确度和灵敏度使其感觉就像一支真正的铅笔,让艺术家能够创造出复杂的细节和流畅的笔触。 Apple Pencil 具有压力和倾斜灵敏度,可提供以前在数字平台上无法实现的控制水平。
但让苹果与众不同的不仅仅是 Apple Pencil。该公司的平板电脑系列(例如 iPad Pro)为艺术家提供了将想法变为现实的画布。这些平板电脑配备高分辨率显示屏和强大的处理器,实现了性能和便携性的完美结合。
对于那些喜欢更传统绘图体验的人,Apple 还提供了 Mac 绘图板。这些设备连接到您的 Mac 计算机,并为艺术家提供大型绘图表面。这些绘图板具有可定制的快捷键和压力灵敏度等功能,可实现从传统艺术到数字艺术的无缝过渡。
无论您是专业艺术家还是刚刚起步,Apple 的绘图工具系列都能满足每个人的需求。凭借直观的设计和强大的性能,这些工具使艺术家能够突破其创造力的界限,创造出令人惊叹的艺术作品。
Apple 的创意工具:绘图板和笔

在创意工具方面,苹果公司一直走在创新的前沿,他们的绘图板和绘图笔系列也不例外。随着 iPad 和 Apple Pencil 的推出,艺术家和设计师已经能够将他们的创造力提升到新的高度。
iPad 是一款功能强大且多功能的设备,让艺术家能够创作出令人惊叹的数字艺术作品。其高分辨率显示屏与 Apple Pencil 的精准度相结合,提供了无与伦比的绘图体验。无论您是素描、绘画还是插画,iPad 都提供一系列工具和功能,让您轻松将想法变为现实。
Apple Pencil 是 iPad 的完美伴侣,提供自然直观的绘图体验。其压力敏感度和倾斜识别功能可实现精确控制和着色,让您感觉就像在使用传统艺术工具一样。 Apple Pencil 还提供防手掌误触技术,因此您可以在绘画时将手放在屏幕上,而不必担心意外留下痕迹。
除了 iPad 和 Apple Pencil 之外,Apple 还为 Mac 用户提供绘图板。这些垫子旨在与 Mac 电脑无缝协作,为绘图和设计提供专用空间。借助 Mac 绘图板,艺术家可以充分利用计算机的全部功能,同时仍然享受绘图板的精确度和控制力。
Apple 的创意工具彻底改变了艺术家和设计师的工作方式。无论您是专业艺术家还是刚刚起步,这些平板电脑和笔都提供了广泛的特性和功能,可帮助您将想法变为现实。凭借苹果公司对创新的承诺,数字艺术的未来看起来比以往更加光明。
哪些 Apple 平板电脑可以使用?
如果您是一位有抱负的艺术家或专业插画家,Apple 平板电脑可为您提供一系列选项来释放您的创造力。随着 Apple Pencil 的出现,在 Apple 平板电脑上绘图变得比以往更加精确和直观。无论您喜欢 iPad mini 的紧凑尺寸还是 iPad Pro 的大显示屏,总有一款 Apple 平板电脑能够满足您的绘图需求。
从 iPad mini 开始,这款小巧便携的平板电脑非常适合忙碌的艺术家。其 7.9 英寸 Retina 显示屏为您的艺术作品提供了紧凑的画布,而 Apple Pencil 则可以实现精确、自然的绘图。凭借强大的 A12 仿生芯片,iPad mini 甚至可以处理最苛刻的绘图应用程序,确保流畅、无缝的绘图体验。
升级至标准 iPad,这款 10.2 英寸平板电脑提供更大的屏幕,带来更身临其境的绘画体验。 Apple Pencil 与 iPad 完全兼容,让您轻松素描、绘画和注释。 A10 Fusion 芯片为您提供复杂插图所需的功能,而 Retina 显示屏可确保您的艺术作品呈现鲜艳的色彩和清晰的细节。
当你一直看到 333 是什么意思
对于追求极致绘画体验的人来说,iPad Pro 是首选。 iPad Pro 有 11 英寸和 12.9 英寸两种尺寸可供选择,提供令人惊叹的 Liquid Retina 显示屏和 ProMotion 技术,提供流畅的滚动和响应灵敏的绘图。凭借强大的 A12Z 仿生芯片和高达 1TB 的存储空间,iPad Pro 甚至可以处理最苛刻的绘图应用程序和工作流程。 iPad Pro 与第二代 Apple Pencil 配合使用,可通过磁力吸附在平板电脑上,方便存储和充电,真正提升您的绘图能力。
无论您是初学者还是专业艺术家,Apple 平板电脑都为您提供一系列选项来探索您的艺术技能。借助 Apple Pencil 与强大硬件的结合,在 Apple 平板电脑上绘图变得前所未有的愉快和有益。
哪种苹果笔更适合绘图?
当谈到在 Apple 设备上绘图时,选择合适的 Apple Pen 至关重要。可用的两个主要选项是 Apple Pencil(第一代)和 Apple Pencil(第二代)。虽然这两款笔都能提供出色的绘画体验,但仍存在一些关键差异需要考虑。
Apple Pencil(第 1 代)与一系列 Apple 设备兼容,包括 iPad Pro(12.9 英寸,第 1 代和第 2 代)、iPad Pro(10.5 英寸)、iPad Pro(9.7 英寸)、iPad(第 6 代)和第 7 代)、iPad Air(第 3 代)和 iPad mini(第 5 代)。它采用时尚的设计,配有光滑、灵敏的笔尖,可实现精确的绘图和着色。 Apple Pencil(第一代)还支持压力感应,使其成为想要创作细致入微的艺术作品的艺术家的绝佳选择。
另一方面,Apple Pencil(第 2 代)专为 iPad Pro(11 英寸)和 iPad Pro(12.9 英寸,第 3 代)机型设计。它具有磁性附件,可轻松配对和无线充电。 Apple Pencil(第二代)还具有双击手势功能,可以对其进行自定义以执行各种操作,例如在工具之间切换或激活橡皮擦。对于在绘图时想要更多控制和便利的艺术家来说,这一附加功能使其成为一个不错的选择。
在性能方面,这两款笔都具有低延迟和高精度,适合专业艺术家和业余爱好者。两者之间的选择最终取决于您拥有的具体 Apple 设备以及您的个人喜好。如果您有 iPad Pro(11 英寸)或 iPad Pro(12.9 英寸,第 3 代),则建议选择 Apple Pencil(第 2 代)。除此之外,Apple Pencil(第一代)将与各种 Apple 设备无缝协作。
总体而言,Apple Pencil(第一代)和 Apple Pencil(第二代)都是在 Apple 设备上绘图的出色工具。无论您优先考虑兼容性还是高级功能,Apple 都能为您提供这些创新且直观的绘图笔。
Apple Pencil 可与哪些平板电脑配合使用?
Apple Pencil 专为 Apple 平板电脑设计。目前,支持使用 Apple Pencil 的 Apple 平板电脑主要有 3 款:iPad Pro(第 1 代和第 2 代)、iPad Air(第 3 代)和 iPad(第 6 代和第 7 代)。
Apple Pencil 提供无缝的绘图体验,提供精确的控制和压力灵敏度。对于艺术家、设计师、学生以及任何喜欢数字绘画或记笔记的人来说,它们都是很棒的工具。
下表总结了 Apple Pencil 与不同 Apple 平板电脑的兼容性:
| 苹果铅笔模型 | 兼容的苹果平板电脑 |
|---|---|
| Apple Pencil(第一代) | iPad Pro(第一代) iPad(第六代) |
| Apple Pencil(第二代) | iPad Pro(第 3 代和第 4 代) iPad Air(第三代) iPad(第七代) |
值得注意的是,Apple 铅笔需要蓝牙连接才能与兼容的 Apple 平板电脑配合使用。它们还需要充电,可以通过将它们直接插入平板电脑的闪电端口(第一代)或通过磁性将它们连接到平板电脑的侧面(第二代)来充电。
如果您拥有一款受支持的 Apple 平板电脑,那么投资一支 Apple Pencil 可以极大地提高您的创造力和工作效率。无论您是素描、插画还是手写笔记,Apple Pencil 都能提供自然、直观的绘图体验。
总体而言,Apple 平板电脑和 Apple Pencil 的结合为数字艺术家和爱好者开辟了一个充满可能性的世界,使他们能够更轻松、毫不费力地将自己的想法变成现实。
最大限度地使用 Apple Pencil 和手写笔

Apple Pencil 和手写笔是功能强大的工具,可以显着增强 Apple 设备上的绘图体验。以下是一些可帮助您最大限度地利用它们的提示:
1. 熟悉压力灵敏度: Apple Pencil 和许多手写笔都配备了压力感应功能,让您可以根据施加的压力控制线条粗细和不透明度。尝试不同级别的压力,以在绘图中达到所需的效果。
2. 探索不同的绘图应用程序: App Store 上有许多专为 Apple Pencil 和手写笔设计的绘图应用程序。这些应用程序提供了广泛的工具、画笔和功能,可帮助您创建令人惊叹的数字艺术作品。花时间探索不同的应用程序,找到适合您的风格和偏好的应用程序。
3. 使用防手掌误触功能: Apple Pencil 和某些手写笔具有防手掌误触技术,让您可以在绘图时将手放在屏幕上,而不会记录不需要的触摸输入。此功能有助于使您的绘图过程更加自然和舒适。
4. 自定义您的 Apple Pencil 设置: Apple Pencil 设置可以在 iPad 的设置菜单中自定义。您可以根据需要调整双击操作、更改提示行为以及启用或禁用功能。利用这些自定义选项来定制您的 Apple Pencil 体验。
5. 将手写笔与兼容的应用程序配对: 一些手写笔设计为最适合特定应用程序。请务必检查您的手写笔是否与您使用的绘图应用程序兼容,并利用应用程序与手写笔集成提供的任何附加特性或功能。
6. 尝试不同的画笔和工具: Apple Pencil 和手写笔提供了多种画笔和工具,可以模拟各种传统绘画技术。尝试不同的画笔、纹理和效果,为您的数字绘图添加深度和维度。
7.利用快捷手势: Apple Pencil 支持各种快捷手势,例如双击铅笔以在工具之间切换或激活橡皮擦。熟悉这些手势可以加快您的工作流程并提高绘图效率。
8. 练习和实验: 您使用 Apple Pencil 和手写笔的次数越多,您就会越熟悉它们的特性和功能。定期练习,尝试新技术,不要害怕尝试。这将帮助您发现表达创造力和提高绘画技巧的新方法。
通过遵循这些提示,您可以最大限度地利用 Apple Pencil 和手写笔,充分发挥它们在 Apple 设备上创作精美数字艺术作品的潜力。
如何充分利用 Apple Pencil?
对于艺术家、设计师以及任何想要将数字绘画提升到新水平的人来说,Apple Pencil 是一款强大的工具。为了充分利用您的 Apple Pencil,请考虑以下一些提示和技巧:
| 1. 将 Apple Pencil 与兼容的应用程序一起使用 | 并非所有应用程序都针对 Apple Pencil 进行了优化。确保使用支持压力敏感度和倾斜功能的应用程序,因为这些功能可以极大地增强您的绘图体验。 |
| 2. 调整灵敏度设置 | 根据您的喜好和绘画风格,您可以调整 Apple Pencil 的灵敏度设置。尝试不同的设置,找到最适合您的设置。 |
| 3. 保持 Apple Pencil 电量充足 | Apple Pencil 具有内置充电电池。为确保其随时可用,请务必定期充电。您可以将其连接到 iPad 或使用兼容的充电配件来充电。 |
| 4.自定义双击手势 | Apple Pencil 具有双击手势功能,可让您在工具之间快速切换或执行其他操作。您可以在 iPad 的设置中自定义此手势以满足您的需求。 |
| 5. Apple Pencil 的用途不仅仅是绘图 | Apple Pencil 不仅仅局限于绘图。您可以用它来记笔记、注释文档、编辑照片,甚至导航您的 iPad。探索使用 Apple Pencil 的不同方式,以充分利用它。 |
通过遵循这些提示,您可以释放 Apple Pencil 的全部潜力并轻松创作令人惊叹的数字艺术作品。无论您是专业艺术家还是刚刚起步,Apple Pencil 都可以成为您创作之旅中的游戏规则改变者。
使用 Apple Pencil 可以做哪些很酷的事情?
Apple Pencil 是一款功能强大的工具,可以将 iPad 上的创造力和生产力提升到一个全新的水平。您可以使用 Apple Pencil 执行以下一些很酷的操作:
- 数字艺术: 使用 Apple Pencil,您可以创作令人惊叹的数字艺术。无论您是专业艺术家还是刚刚起步,Apple Pencil 的精确度和灵敏度都可以让您创作出细致逼真的绘图。
- 做笔记: Apple Pencil 非常适合做笔记。您可以使用它直接在 iPad 上书写、绘制或突出显示文本。感觉就像在纸上书写一样,但具有能够轻松编辑和共享笔记的额外好处。
- 标记和注释: 如果您需要标记文档或注释 PDF,Apple Pencil 是完美的工具。您可以轻松地在任何文档中添加下划线、突出显示或添加注释。对于学生、专业人士或任何需要协作和分享反馈的人来说,这是一个很好的工具。
- 手写识别: Apple Pencil 可以与支持手写识别的应用程序无缝协作。您可以用草书或印刷体书写,iPad 会将您的手写内容转换为数字文本。这使您可以轻松搜索和编辑手写笔记。
- 生产率: Apple Pencil 还可以提高您的工作效率。您可以使用它来导航您的 iPad、选择文本,甚至通过手势控制您的设备。它是一款多功能工具,可以节省您的时间并提高您的任务效率。
这些只是使用 Apple Pencil 可以完成的一些很酷的事情的示例。无论您是艺术家、学生还是专业人士,Apple Pencil 都可以增强您的创造力、生产力和整体 iPad 体验。
如何将 Apple Pencil 用作手写笔?
Apple Pencil 不仅非常适合在 iPad 上绘图和素描,还可以用作手写笔,用于在设备上导航和交互。以下是将 Apple Pencil 用作手写笔的方法:
1. 将 Apple Pencil 连接到 Lightning 端口或使用磁性充电方法将 Apple Pencil 与 iPad 配对,具体取决于 Apple Pencil 的型号。
2. Apple Pencil 配对后,您可以开始将其用作手写笔。只需使用 Apple Pencil 轻按屏幕即可选择并打开应用程序、轻按按钮并与 iPad 上的元素进行交互。
3. 要滚动或滑动,请使用 Apple Pencil 在屏幕上拖动手指。这在阅读长文档或浏览网站时特别有用。
4. Apple Pencil 还支持压力感应,允许您在使用兼容应用程序时改变线条粗细或不透明度。只需对较粗的线条施加更大的压力,或对较细的线条施加较小的压力。
5. 在某些应用程序中,您可以使用 Apple Pencil 来注释或标记文档、图像或屏幕截图。这有助于突出显示重要信息或随时随地做笔记。
6. 将 Apple Pencil 用作手写笔时,请记住它在 iPad 的触摸屏上效果最佳。它可能无法在其他设备或触摸屏上用作手写笔。
通过将 Apple Pencil 用作手写笔,您可以充分利用其功能并增强 iPad 的整体体验。无论您是在应用程序中导航、为文档添加注释,还是只是滚动浏览内容,Apple Pencil 都可以提供无缝且精确的输入方法。
在 Mac 上绘图:使用 iPad 和平板电脑作为绘图板
随着数字艺术的日益普及,许多艺术家开始使用 iPad 和平板电脑作为 Mac 电脑的绘图板。这些设备提供了一系列功能,使其成为数字绘图的理想工具。
使用 iPad 和平板电脑作为绘图板的主要优势之一是它们的便携性。艺术家可以轻松地随身携带这些设备并在任何地方使用它们,无论是在家里、在咖啡店还是在路上。这使得艺术家能够随时随地捕捉灵感,而不必局限于特定地点。
使用 iPad 和平板电脑作为绘图板的另一个好处是它们提供的精度。其中许多设备都配备了手写笔,例如 Apple Pencil,让艺术家能够更准确、更容易地进行绘画。这些笔的压力敏感性还可以实现更细致、更具表现力的笔触,为艺术家的创作过程提供更大的自由度。
除了便携性和精确性之外,iPad 和平板电脑还提供各种绘图应用程序和软件,可增强绘图体验。这些应用程序通常具有图层、画笔和可自定义设置等功能,为艺术家提供更多创意选项和对其作品的控制。一些应用程序甚至允许艺术家记录他们的绘画过程,从而更轻松地与他人分享他们的作品。
虽然 iPad 和平板电脑可以用作独立的绘图设备,但它们也可以连接到 Mac 电脑以获得更集成的绘图体验。借助 Astropad 或 Duet Display 等应用程序,艺术家可以在 iPad 或平板电脑上镜像 Mac 屏幕,将其变成辅助显示器和绘图板。这使得艺术家能够利用 Mac 的强大功能,同时享受平板电脑的便利和功能。
总之,iPad 和平板电脑为希望将 Mac 电脑用作绘图板的艺术家提供了便捷且多功能的解决方案。它们的便携性、精确性和丰富的绘图应用程序使它们成为数字艺术家的宝贵工具。无论是作为独立设备使用还是与 Mac 电脑结合使用,iPad 和平板电脑都为艺术家提供了将艺术愿景变为现实所需的灵活性和工具。
如何将平板电脑连接到 Mac 进行绘图?
要将平板电脑连接到 Mac 进行绘图,您需要执行几个简单的步骤:
1. 确保您的平板电脑与 Mac 兼容。检查制造商的网站或用户手册以获取兼容性信息。
天使数字1111是什么意思
2. 使用 USB 数据线或无线连接将平板电脑连接到 Mac。如果使用 USB 数据线,请将一端插入平板电脑,另一端插入 Mac 上的可用 USB 端口。如果使用无线连接,请确保您的平板电脑和 Mac 都连接到同一 Wi-Fi 网络。
3. 在 Mac 上安装平板电脑所需的驱动程序或软件。某些平板电脑可能需要特定的软件或驱动程序才能在您的 Mac 上正常运行。检查制造商的网站以获取最新的软件或驱动程序下载。
4. 连接平板电脑并安装所有必要的驱动程序或软件后,在 Mac 上打开您喜欢的绘图应用程序。大多数绘图应用程序(例如 Adobe Photoshop 或 Procreate)应该会自动检测您的平板电脑并准备好使用。
5.开始画画吧!使用平板电脑的手写笔或钢笔在 Mac 上创建数字艺术或草图。尝试不同的画笔设置和工具来释放您的创造力。
请记住定期更新平板电脑的软件和驱动程序,以确保最佳性能以及与 Mac 的兼容性。享受在 Mac 上使用平板电脑进行绘画的自由和精确!
如何将 iPad 用作 Mac illustrator 的绘图板?
如果您是一位使用 Mac 的插画家,并且希望将您的数字艺术作品提升到一个新的水平,您可以将 iPad 用作绘图板。借助正确的应用程序和工具,您可以将 iPad 变成一个强大的工具,在 Mac 上创建令人惊叹的插图。
以下是有关如何将 iPad 用作 Mac illustrator 绘图板的分步指南:
| 步骤1: | 确保您的 iPad 和 Mac 连接到同一 Wi-Fi 网络。 |
| 第2步: | 在 Mac 上,下载并安装绘图软件,例如 Adobe Illustrator 或 Affinity Designer。 |
| 步骤3: | 在 iPad 上,下载并安装支持 Apple Pencil 的绘图应用程序,例如 Procreate 或 Adobe Fresco。 |
| 步骤4: | 在 iPad 上启动绘图应用程序并打开一个新画布。 |
| 第5步: | 在 Mac 上,打开绘图软件并创建一个新文档或打开一个现有文档。 |
| 第6步: | 使用 USB 数据线将 iPad 连接到 Mac。 |
| 第7步: | 在 Mac 上,打开绘图软件的首选项或设置,然后查找与平板电脑设置相关的部分。 |
| 步骤8: | 启用使用外部平板电脑的选项,然后从可用设备列表中选择您的 iPad。 |
| 第9步: | 使用 Apple Pencil 在 iPad 上开始绘图,您将看到您的笔画出现在 Mac 绘图软件的画布上。 |
就是这样!现在,您可以将 iPad 用作 Mac illustrator 的绘图板。享受在 iPad 上通过 Apple Pencil 的精确度和控制来创建数字插图的无缝体验,同时享受在 Mac 上更大屏幕上工作的便利。
请记住尝试不同的绘图应用程序和软件设置,以找到最适合您的组合。快乐绘画!
手写笔的替代品:创意解决方案
虽然手写笔是 Apple 设备上流行的数字绘图工具,但对于那些喜欢不同输入方法的人来说,还有其他创意解决方案可用。无论您是在寻找更具触觉的体验,还是想探索表达创造力的其他方式,都可以考虑以下一些选择:
- 手指画: 手写笔最简单的替代方法之一是使用手指。许多绘图应用程序和软件都具有内置的手指绘画功能,可让您直接用指尖创作艺术作品。
- 图形输入板: 绘图板是连接到您的计算机或设备的独立绘图板。它们配有手写笔或类似笔的设备,让您可以在平板电脑的表面上绘图,同时您的作品出现在屏幕上。
- 触控板绘图: 如果您使用的是 Mac 设备,还可以使用内置触控板作为绘图工具。借助正确的软件和设置,您可以通过在触控板上使用手势和动作来创作数字艺术。
- 艺术手套: 艺术手套旨在减少在触摸屏上绘画时的摩擦和弄脏。它们允许更平滑、更精确的移动,使其成为手写笔的绝佳替代品。
- 3D 笔: 对于那些对三维艺术感兴趣的人来说,3D 笔提供了传统绘图工具的独特替代品。这些笔使用加热的塑料丝,可快速硬化,让您可以在空气中创作雕塑和设计。
在选择手写笔的替代品时,请考虑您想要创作的艺术类型以及所需的精度水平。尝试不同的工具和技术,找到最适合您的风格和偏好的工具和技术。请记住,我们的目标是享受乐趣并探索您的创造力,所以不要害怕跳出框框思考!
我可以用什么代替手写笔?
如果您没有手写笔,也不用担心!您可以使用多种替代方法在平板电脑或触摸屏设备上绘图、书写或导航。
1. 你的手指:最明显、最容易使用的工具就是你自己的手指。您可以使用它在设备屏幕上点击、滑动甚至绘图。虽然它可能无法提供手写笔的精确度和控制能力,但它仍然可以完成基本任务。
2. 电容式手写笔:电容式手写笔是一种类似笔的工具,专门设计用于触摸屏设备。它利用手的导电性来记录屏幕上的触摸。电容式手写笔通常比使用手指更准确、更灵敏。
3.铅笔或钢笔:在紧要关头,您甚至可以使用普通铅笔或钢笔作为临时手写笔。在铅笔或钢笔的尖端包裹一些铝箔,以模仿手指的导电性,然后您就可以与设备的屏幕进行交互。
4. 橡胶或硅胶笔尖:如果您的钢笔或手写笔的笔尖磨损或损坏,您可以尝试用一小块橡胶或硅胶进行更换。剪下一小部分并将其连接到笔或手写笔的末端,它的工作方式应该与普通手写笔类似。
5.回形针或发夹:在紧要关头,您可以使用回形针或发夹作为临时手写笔。将回形针或发夹的尖端弯曲成圆形,您将拥有与设备屏幕交互的基本工具。
请记住,虽然这些替代品可以使用,但它们可能无法提供与专用手写笔相同水平的精度和控制。如果您真的想在平板电脑或触摸屏设备上绘图或书写,建议购买一支好的手写笔。
尝试这些替代方案并找到最适合您的一种。无论是您的手指、电容式触控笔还是临时工具,您都无需使用触控笔即可享受数字绘图和书写的好处。
Apple 凭借其创新系列彻底改变了数字艺术世界 片剂 和绘图工具。类似的设备 iPad Pro 提供大型高分辨率画布,艺术家可以随身携带,而 苹果铅笔 提供传统媒体的精度和控制。这种强大的创意设置为艺术表达开辟了新的可能性。
借助这项技术,数字绘图现在比以往任何时候都更容易。直观的设计 苹果铅笔 与触摸屏相结合 iPad 带来自然的绘画体验。艺术家可以从各种高级绘图应用程序中进行选择,并使用压力敏感度等功能来改变他们的笔画。技术逐渐消失,只剩下艺术家和他们的手艺。
即使是工作流程以桌面应用程序为中心的专业人士现在也可以享受到 iPad 通过使用它作为 绘图板 。 Astropad 和 Duet Display 只是允许您的应用程序的两个示例 iPad 镜像 macOS 屏幕,有效地转动 iPad 变成一个响应式的 绘图板 。这 苹果铅笔 取代了 手写笔 ,实现自由流动的创造力。
虽然 苹果铅笔 改变了数字艺术,一些艺术家选择了替代工具,例如 电容式手写笔 甚至他们的手指。选择取决于个人喜好和舒适度。最重要的是,技术不再成为障碍,使艺术家能够释放他们的创意愿景。
阅读更多:
- 如何给铝材上漆
- 不用开罐器打开罐头
- 中密度纤维板油漆
- 如何去除衣服上的粘液
- 如何去除油漆味
- 如何从 iPhone 中取出水
- 皮纳塔创意
- 如何从织物上去除防晒霜
- 夏天要做的事情
- 洗涤苏打与小苏打
- 卫生间油漆剥落
- upvc门油漆
- 防霉漆
- 去除壁纸后进行绘画
- 情侣要做的事情
- 砂纸等级
- 小苏打和醋清洁
- 如何破解公寓门钥匙扣
- 如何粉刷车库门
- 你可以油漆强化木地板吗
- 油基墙壁涂料
- 什么是乳胶漆
- 如何清洁光泽油漆刷
- 洗衣粉替代品
- 如何仿古镜子
- 如何把鸟赶出你的房子
- 如何去除不锈钢上的锈迹
- 有多少固定上层家庭仍然住在自己的家里
- 如何清洁白色布鞋
- 松木家具喷漆
- 如何测试油漆中的含铅量
- etsy 上最畅销的复古单品
- 德克萨斯州最适宜居住的地方
- 宏伟的韦科城堡
- 如何平衡吊扇